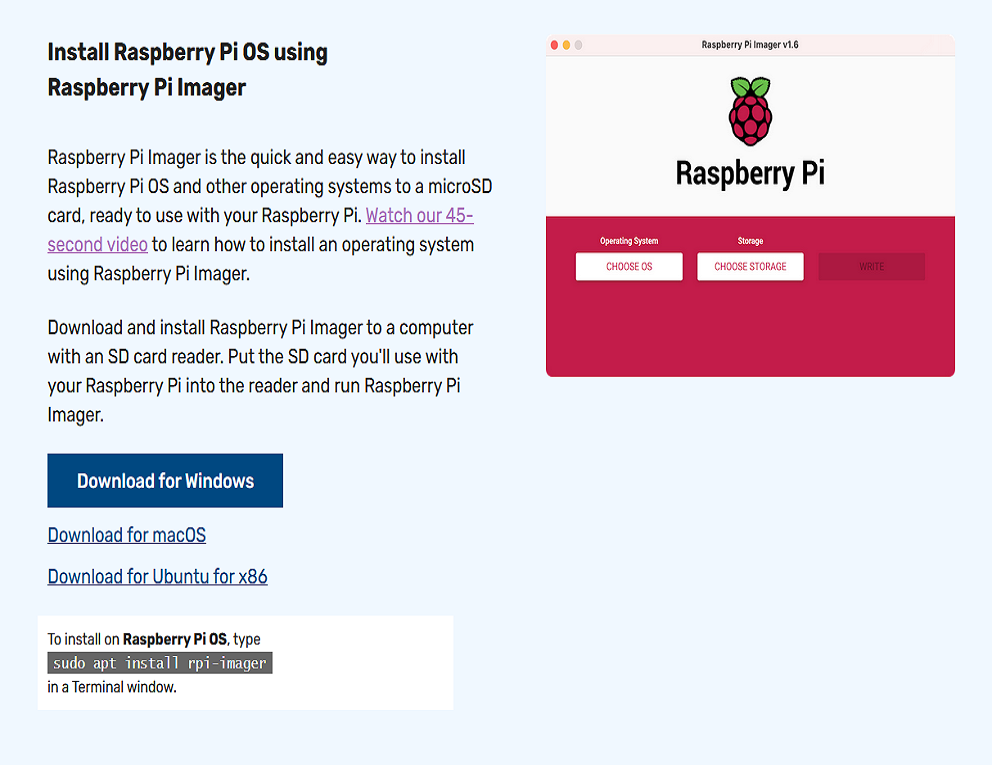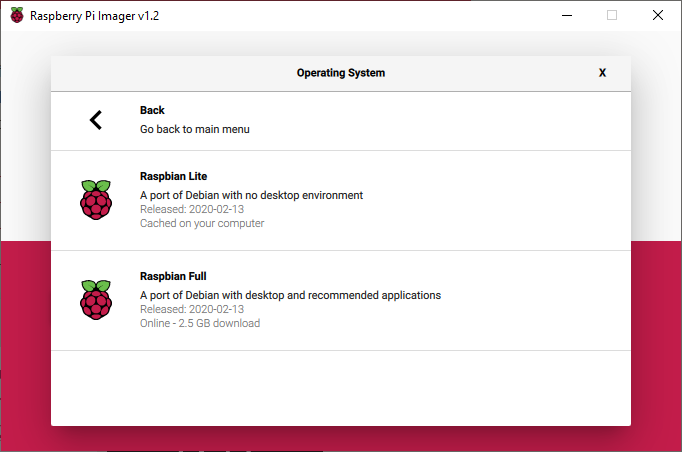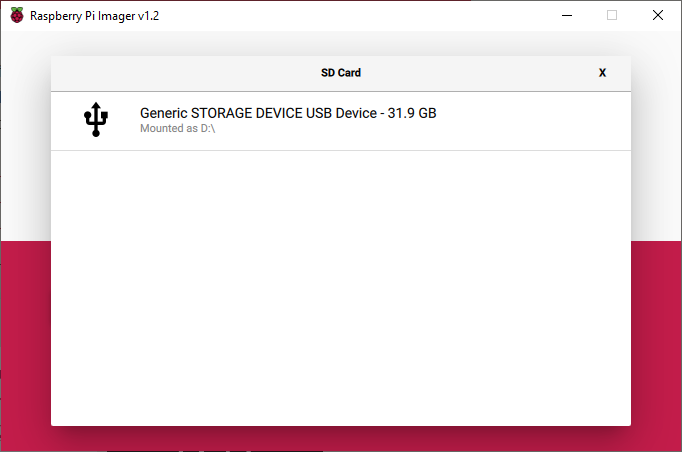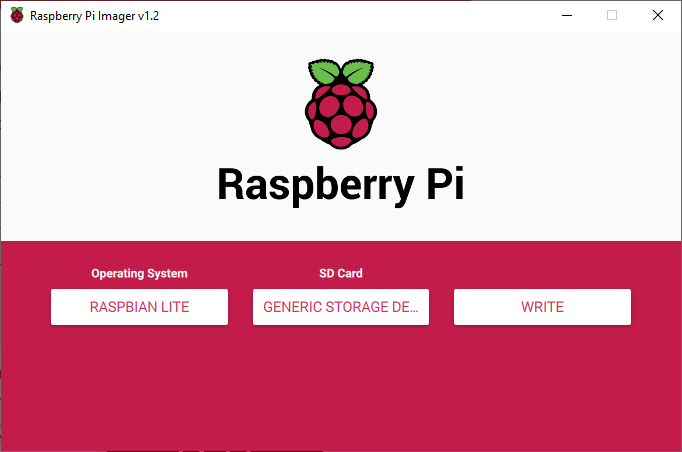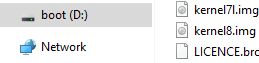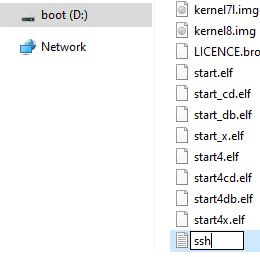Primi Passi con il Raspberry Pi
Illustrerò come muovere i primi passi per la configurazione dell’OS per Raspberry su micro SD senza l’ausilio di periferiche direttamente attaccate al nostro Raspberry Pi.
Procuriamoci il software
Al seguente indirizzo Raspberry Pi sito scarichiamo il Raspberry Pi Imager
Al termine del download installiamo l’.exe scaricato del Raspberry Pi Imager e colleghiamo la SD card sul computer
Selezioniamo la voce Choose OS e scegliamo tra i sistemi operativi disponili e che vogliamo utilizzare, consiglio per la maggiorparte dei progetti di utilizzare in caso il Raspbian Lite. una versione molto più leggera della sua controparte desktop e sprovvista di interfaccia grafica. Richiede però una buona conoscenza della Command Line Linux.
Dopo aver completato la scelta del nostro OS, Selezioniamo la seconda voce Choose SD Card andremo così a selezionare la SD card precedentemente collegata al nostro PC e specificare dove installare l’immagine del sistema operativo.
Questa operazione Formatterà completamente la SD Card, quindi assicuratevi di non avere dati importanti al suo interno prima di procedere.
Una volta che avremo dichiarato le due voci non ci resta che confermare selezionando write. Andrà a scrivere il nostro sistema operativo sulla nostra SD card.
Dopo che il processo sarà terminato, rimuovete e ricollegate la SD card sul computer. una volta riconosciuta, selezionate il seguente drive.
Da qui, due file saranno da aggiungere (uno di questi passaggi sarà opzionale) Il Primo passaggio vi permetterà di entrare in SSH sul Raspberry Pi, il secondo configurerà sul sistema le vostre informazioni del Wi-Fi necessarie per connetterlo alla vostra rete domestica.
Se usate quindi una connessione via cavo ethernet il passaggio della configurazione Wi-Fi non sarà necessaria.
Configurazione SSH
Selzionate la vostra Sd Card sull’lato sinistro e accedete all’interno del drive evidenziato. Tasto destro all’interno della directory e create un nuovo file di testo nominate il file “ssh” e rimuovete l’esensione del file “.txt”.
al passaggio successivo confermate l’azione con il Yes/Si.
Con la creazione di questo file, avrete abilitato l’SSH del Raspberry Pi. Come scritto in precedenza se avete collegato via ethernet, i prossimi passi non saranno necessari saltate direttamente alle Istruzioni SSH per capire come accedere in ssh sul raspberry.
Configurazione Wi-Fi
Per collegare il raspberry al Wi-Fi, create il file di testo wpa_supplicant.conf nella directory principale della SD card. Le seguenti stringe dovranno essere aggiunte al file:
1
2
3
4
5
6
7
8
9
country=IT
ctrl_interface=DIR=/var/run/wpa_supplicant GROUP=netdev
update_config=1
network={
scan_ssid=1
ssid="[SSID]"
psk="[PASSWORD]"
}
popolate le voci ssid e psk con le vostre credenziali wi-fi
ora potete rimuovere la SD card e collegarla al vostro Raspberry pi.
Istruzioni SSH
Ora che questi passaggi sono completati, possiamo usare un quasiasi SSH client per collegarci. In Esempio nell’immagine c’è Putty che potete trovarlo qui. ma possiamo utilizzare anche la powershell di windows con il seguente comando conoscendo l’utenza e l’hostname:
1
ssh pi@raspberrypi
Di default l’hostname del Raspberry Pi sarà il seguente “raspberrypi” usando questo hostname dovresti essere in grado di trovare nella tua rete il tuo raspberry e permetterti di collegartici in SSH
Se con l’hostname non sarete in grado, dovreste trovare l’indirizzo ip assegnato dal servizio DHCP del tuo router. Puoi trovarlo collegandoti sulla console web di quest’ultimo o puoi provare a scaricare un programma di IP Scanner.
l’username di default sarà pi e la password raspberry. Queste sono le uniche informazioni necessarie per autenticarti.
Una volta acceduti è buona norma aggiornare il sistema e cambiare la password di default. il tutto può essere confiruato con questi semplici comandi:
1
2
3
sudo apt update
sudo apt upgrade
sudo raspi-config
il Tuo Raspberry Pi è pronto e configurato!