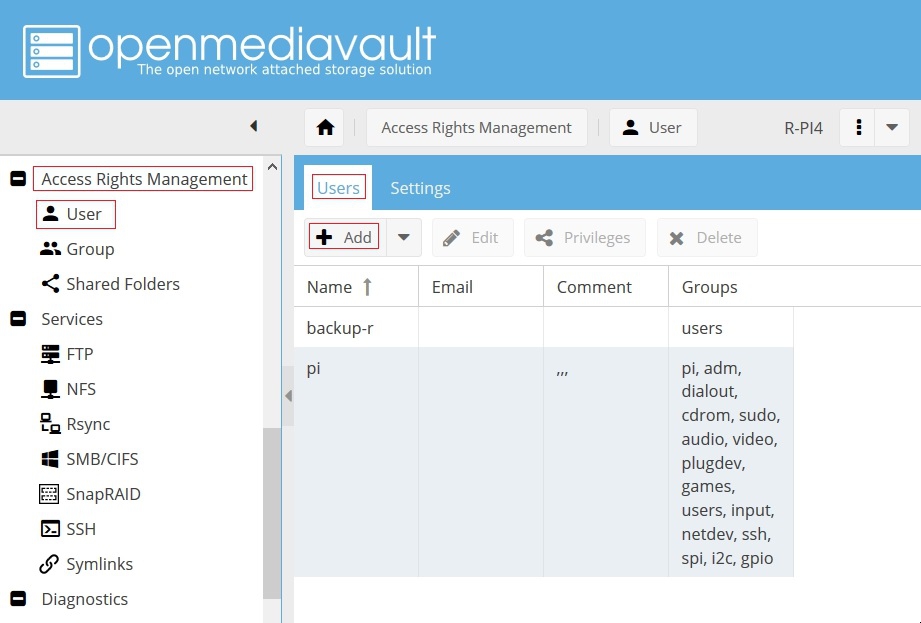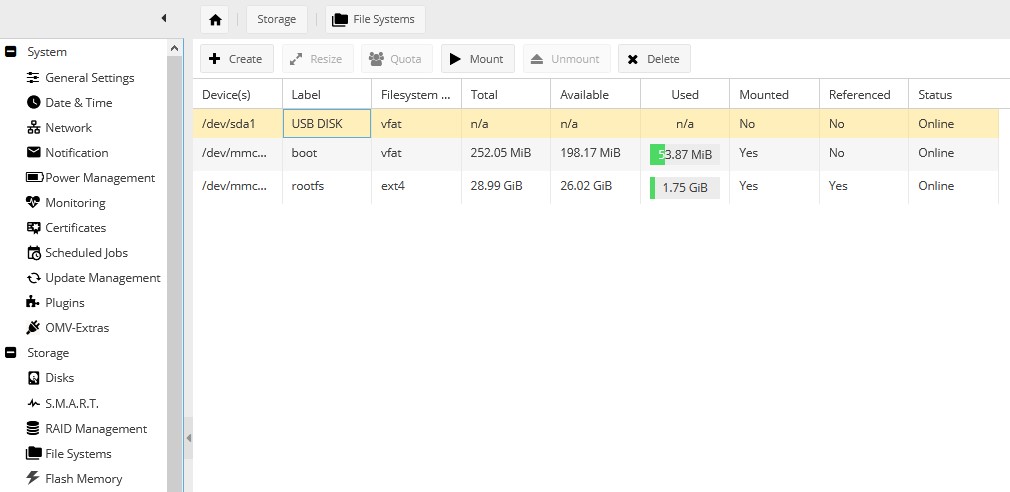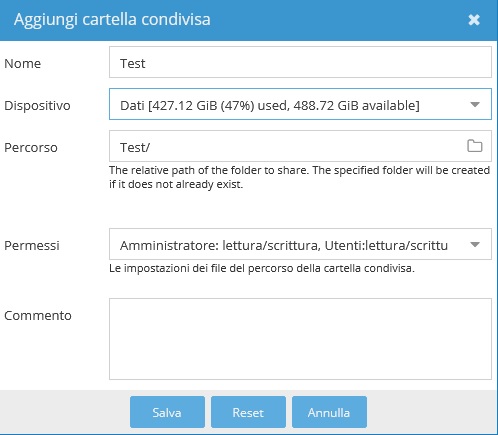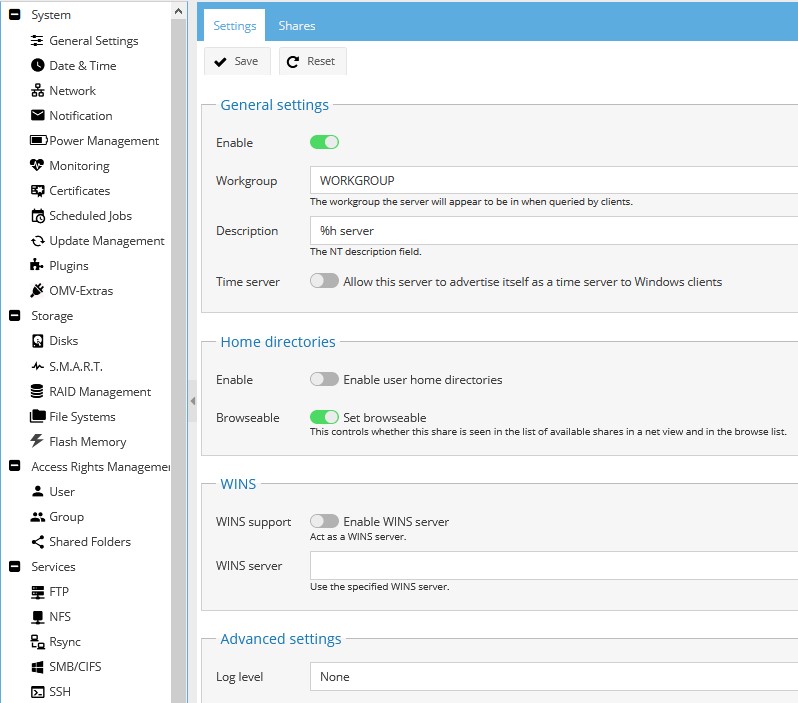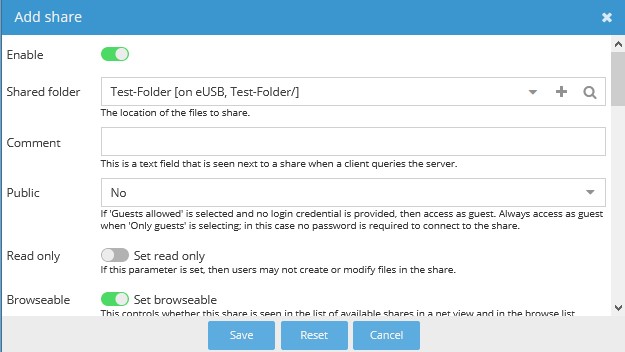Creare un NAS con un Raspberry-Pi
Oggi vi illustrerò come creare il proprio NAS (network attached storage) grazie al software OpenMediaVault 5.0, basato su distribuzione Debian Linux estremamente versatile.
Cosa vi occorre
- Raspberry Pi (3 o 4 con un appropriato power supply)
- Micro scheda SD (preferibilmente da 32 o 64 GB)
- Cavo ethernet
- Hard Disk Esterni
Prerequisiti
Installiamo sulla nostra SD card (assicurandoci prima che sia vuota) il nostro Raspbian Lite (puoi trovare come fare qui.)
Installiamo OMV
Assicuriamnoci di aver aggiornato il nostro Raspbian eseguendo i seguenti comandi:
1
2
3
sudo apt-get update
sudo apt-get upgrade -y
sudo rm -f /etc/systemd/network/99-default.link
dopo aver eseguito i tre comandi sopra riavviamo:
1
sudo reboot
dopo aver completato l’aggiornamento, grazie ad un utente (ryecoaaron) del forum di OMV possiamo facilmente installare il tutto attraverso il seguente script
1
wget -O - https://github.com/OpenMediaVault-Plugin-Developers/installScript/raw/master/install | sudo bash
Una volta che sarà in running, cliccate fuori dalla finestra ssh in modo di evitare di interromperlo.
Se usate putty o qualsiasi altro client ssh, cercate di non chiuderlo o terminerà la sessione e bloccherà lo script.
Può metterci all’incirca 30 minuti per completare, dipenderà da diversi fattori. Quando lo script terminerà, riavvierà in autonomia il sistema.
Prima Login
Dopo 3 o 5 minuti, potete autenticarvi su OMV usando lo stesso indirizzo IP che avete usato per raggiungere il vostro raspberry, inserendolo nella barra degli indirizzi del vostro browser. L’utente che utilizzerete come primo accesso sarà admin e la password di default openmediavault
Se dopo il completamento dello script non viene visualizzata la WEB GUI o il client ssh non risponde all’IP usato durante l’installazione, controllate se il vostro sever DHCP (dal vostro router) ha assegnato un indirizzo IP differente.
Aggiungere un nuovo utente amministrativo con accesso SSH
Una delle prime cose da fare appena entriamo con le credenziali di default per accedere alla Web GUI è quella di cambiare la password all’utenza di amministrazione admin. Sotto Sistema, Impostazione Generali, poi sul tab Password Amministratore Web inserite la nuova password e salvate.
l’utente pi viene creato di default dal sistema operativo del Raspberry. è consigliato aggiungere un nuovo utente admin per questioni di sicurezza. Nella nostra dimostrazione, lo chiameremo admin-user.
Sotto Gestione Permessi d’accesso, Utente, nel Tab Utente, clicca su Aggiungi.
Aggiungete un nuovo utente nel campo Nome. Configurate e confermate la password per il nuovo utente.
Possibili altri utenti presenti con il nome di admin, root, backup, etc. sono utenti del sistema linux. Cercate di non usare gli stessi nomi.
Cliccate ora nel tab Gruppi. Sotto Account di sistema, mettete una spunta nei riquadri: adm, root, ssh, sudo, users (altri gruppi possono essere selezionati se occorre, ad esempio quando più avanti andremo a configurare docker sulla macchina, aggiungeremo anche docker nei gruppi da spuntare).
A questo punto, usate quindi per autenticarvi in SSH il nuovo utente e in caso di successo, l’user pi può essere rimosso.
Ricordatevi di configurare sotto Sistema la Data e Ora del vostro NAS e periodicamente verificare possibili aggiornamenti sotto Gestione Aggiornamento
Aggiungere gli hard drive
Quando andremo a collegare al nostro rasbperry i nostri supporti di archiviazione, c’è la necessità di montarli. Per farlo esegui queste semplici passaggi
Seleziona File Systems. Scegli l’hard disk o la pennetta che vuoi configurare e clicca Mount.
Seleziona Crea, in questo caso il nostro device appena configurato, aggiungete un etichetta, e sarete in grado poi di efffettuare il mount del drive.
Creare & Accedere alle Cartelle Condivise
Se vuoi cominciare a mettere i tuoi dati nel tuo device di archiviazione dovrai farlo attraverso le Cartelle condivise. è semplicissimo e potrai farlo subito dopo che la tua periferica di archiviazione è stata montata correttamente come abbiamo visto poco sopra.
Selezione Cartelle Condivise nella menu a sinistra sotto Servizi e clicca Aggiungi. Definisci un nome (una directory dove vorrai mettere dei film sarà Movie etc.), verifica che il percorso sia corretto, e seleziona i permessi. una volta definito il necessario clicca su salva
Servizio SMB/CIFS
La maggioranza degli utenti e device utilizzerà SMB/CIFS per accedere sulle cartelle condivise nella tua rete. SMB (Server Message Block) è un protocollo di interazione dove i client richiedono un file, e il server lo procura al client
Seleziona SMB/CIFS abilita nelle Impostazioni generali e salva.
ora che il servizio SMB è stato attivato, dobbiamo aggiungere la nostra cartella condivisa tra le condivisioni SMB. Seleziona il tab condivisioni e su Aggiungi.
Seleziona la cartella condivisa, configura le impostazione salva e applica. In questo modo la directory sarà condivisa attraverso SMB
per accedere dalla vostra macchina windows sarà possibile attraverso la creazione di un percorso di rete. ricordatevi che per accederci dovete inserire l’url
\192.168.1.xx(indirizzo ip del raspberry o il suo hostname)