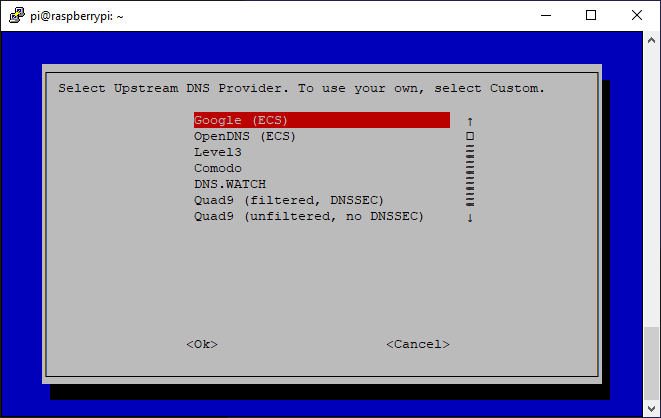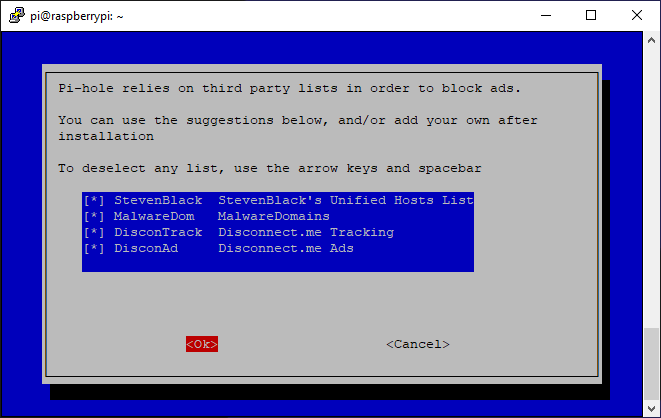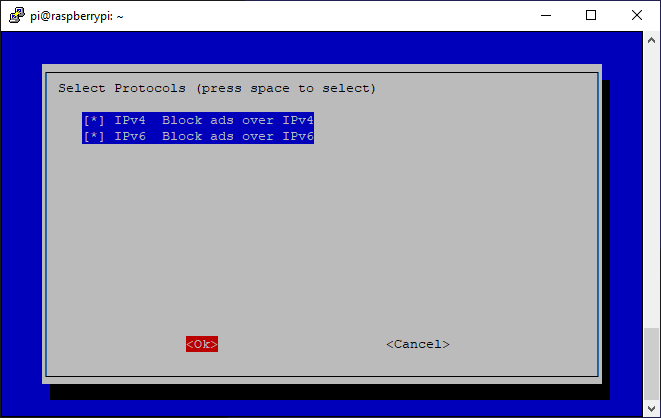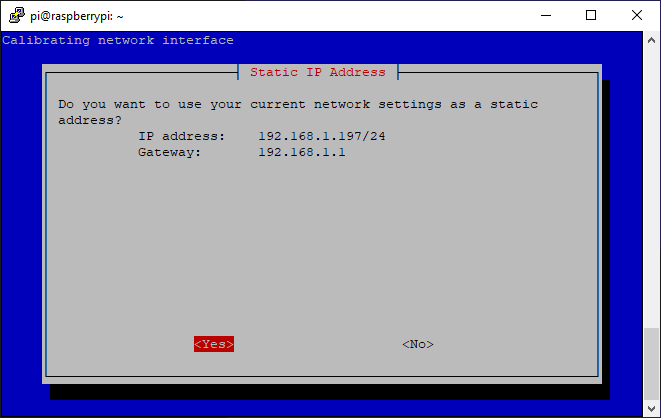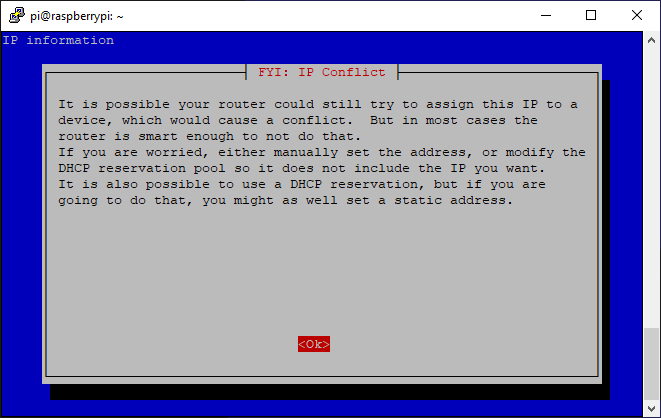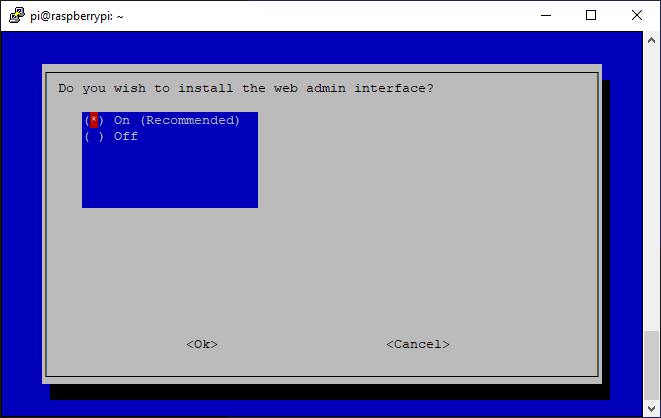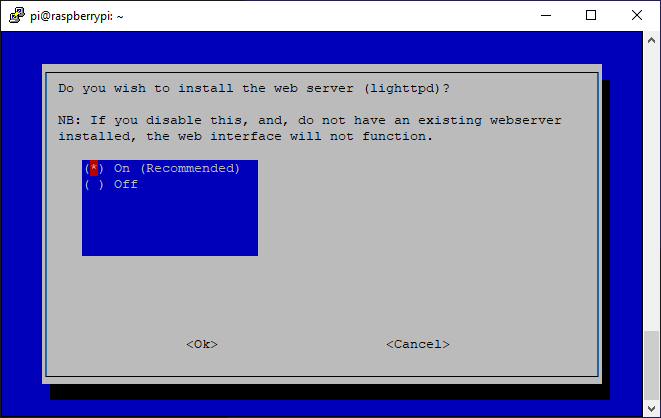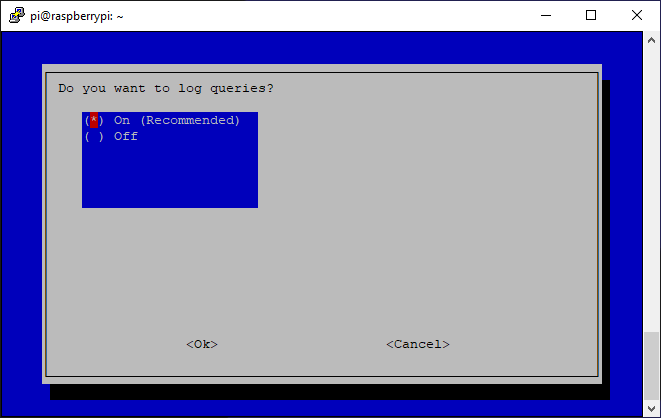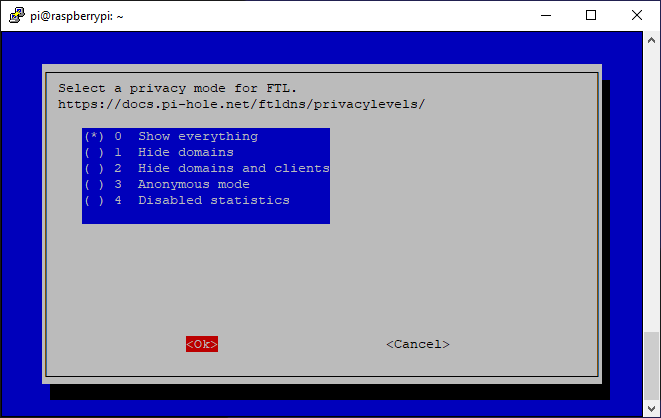Pi-Hole DNS sinkhole
Come con una semplicissima applicazione ci si può liberare dalla pubblicità con possibilità di bloccare indirizzi malevoli oltre determinati tracciamenti degli utenti e della telemetria su Internet a livello di rete e su tutti i dispositivi connessi ad essa.
Che Cosè Pi-Hole?
Pihole è un software che si basa su linux ed completamente open source (gratuito) ed è sempre aggiornato da una numerosa community. Agisce come un DNS sinkhole e opzionalmente, può svolgere la funzione anche da server DHCP. È progettato per dispositivi embedded a bassa potenza con capacità di rete, (c’è l’ho da diverso tempo sia su un Raspberry Pi che in un container su docker) ma è supportato per qualsiasi macchina Linux.
Si configura facilmente da interfaccia web come DNS sul vostro router o è possibile farlo puntare dai vostri singoli dispositivi come indirizzo DNS. Uno dei fattori positivi di averlo è quello che una volta attivo sulla rete a differenza delle varie estensioni per browsers, velocizza la navigazione e diminuisce notevolmente l’utilizzo delle risorse, in quanto le pubblicità vengono bloccate prima di essere scaricate dal dispositivo oltre che bloccare determinati contenuti sulla tua rete.
Cosa vi occorre
- Raspberry Pi (un qualsiasi modello, consiglio il 3 B+ o il 4, ci sono numerosi starter kit in vendita che vi permettono di avere tutto il necessario: alimentatore, box/case per contenere il raspberry, micro SD con pennetta usb lettore di schede sd per poter iniziare ogni proggetto su questo affarino)
- Micro scheda SD (preferibilmente da 32 o 64 GB, ma può girare anche su una da 8 o 16, dove andremo ad installare il sistema operativo)
- Cavo ethernet (immancabili in ogni casa e inutilizzati il più delle volte)
Introduzione all’installazione di Pi-Hole
Prima di iniziare, assicurati di entrare in SSH nel tuo Raspberry Pi (qui ho scritto un post al riguardo) e che abbia un valido Raspberry Pi OS installato sulla micro SD (consiglio il ‘Raspberry Pi OS Lite’ in questo caso) basterà eseguire questo comando da shell (questo metodo richiederà i privilegi di root sudo su):
1
curl -sSL https://install.pi-hole.net | bash
altri due metodi alternativi di installazione possono essere:
clonare il loro repository su git ed eseguire lo script di installazione
1
2
3
git clone --depth 1 https://github.com/pi-hole/pi-hole.git Pi-hole
cd "Pi-hole/automated install/"
sudo bash basic-install.sh
Scaricare manualmente l’installer ed eseguirlo
1
2
wget -O basic-install.sh https://install.pi-hole.net
sudo bash basic-install.sh
Fondamentalmente seguite le procedure richieste durante l’installazione, vi vedrete chiesto di scegliere il vostro DNS provider
e alcune Blocklist suggerite di default che potete usare e automaticamente e che andranno a bloccheranno gli Ads
altro step vi verrà chiesto se volete bloccare gli ads sui protocolli ip IPv4, IPv6, o su entrambi. Generalmente, selezionate IPv4 ma la scelta per l’IPv6 è a vostra preferenza.
lo screen a seguire vi mostrera come è stato configurato l’IP, assegnato attraverso un indirizzo statico di vostra configurazione o dinamicamente dal DHCP del vostro router, a vostra preferenza come dichiarlarlo (se non siete felici delle scelte No. se invece va bene usare l’indirizzo IP mostrato, SI.)
Non ci sono garanzie che il router non proverà a distribuire l’indirizzo IP scelto a un altro dispositivo tramite il servizio DHCP. In generale, dovresti provare ad utilizzare un indirizzo IP superiore a X.X.X.100 cosi d’avere una minore possibilità che il DHCP assegni quell’IP ad un altro dispositivo nella tua rete. Un’opzione migliore è impostare un indirizzo IP statico nella configurazione del router per il tuo Raspberry Pi (o fare una reservation per quell’indirizzo attraverso il router). Inoltre, tieni presente che questo sarà l’indirizzo IP che utilizzerai come server DNS per possibili assegnazioni future.
ora vi verrà chiesto di installare la console di amministrazione web. consiglio vivamente di farlo in quanto l’interfaccia web è incredibilmente facile e versatile, ma potrai anche gestire il tutto tramite terminale.
qui installerete il web server: tenetelo su On e procedi.
con il passaggio successivo chiederà se desideri tenere traccia delle query. di norma è buona tenerli attivi per una potenziale risoluzione di problemi.
puoi anche determinare il livello di dettaglio di quest’ultimi per le ricerche del tuo dominio. Una volta configurato, l’applicazione verrà installata.
dovrete semplicemente impostare i server DNS sul tuo router/dispositivo sull’indirizzo IP del Raspberry o della virtual machine con la distro Linux dove avrete configurato pi-hole.
Se non potete cambiare i DNS dal vostro router potete disabilitare il server DHCP del router e abilitare quello di Pi-Hole. Il risultato sarà che tutti i dispositivi connessi nella rete locale che non usano DNS personalizzati, utilizzeranno Pi-hole per risolvere gli indirizzi IP, dove filtrerà le pubblicità.
Le BlockLists
Su questo indirizzo trovate una lista ben manutenuta di blocklists da aggiungere al vostro Pi-hole. Per aggiungerle via interfaccia grafica, vi basterà visitare Group Managment > Adlist e inserire le url nel campo apposito. Vi suggerisco di utilizzare soltanto le url verdi che sono quelle che incorreranno in meno falsi/positivi